1.3. Building software¶
In this section we will learn one way to compile and run programs. If you plan to use the Mesa Linux server, then this section describes what you need to know. If you plan to use other programs to compile and run your programs you still need to review at least the section describing CMake. All of the labs and projects use the CMake build system.
What do we really mean when we say “build software”? A software build (when used as a verb) is the process of converting a set of text and related build files into machine-readable format. Our job as programmers almost always boils down to converting plain text files into something else. A build often creates an executable file or a library that can be included as part of a larger executable. But just as often programmers convert text into some other form of text:
Convert XML to HTML, for example with XSLT
Convert JSON to XML
Convert a language independent interface definition into a language specific one
Transpile Java code into JavaScript
We could list more, but you get the point. We generally do not perform these conversions manually, we use tools.
In this class we will be using a core set of tools to build and test programs:
- CMake
An open-source, cross-platform family of tools designed to build, test and package software. CMake is used to control the software compilation process using simple platform and compiler independent configuration files. It generates native makefiles, projects, and workspaces that can be used in the compiler environment of your choice.
- Clang
The Clang project provides a language front-end and tooling infrastructure for languages in the C language family. For our purposes the Clang project provides:
clang: a C compilerclang++: a C++ compilerclang-tidy: a C++ “linter”A linting tools is a program that analyzes your source code statically (without running it) to check for possible issues or bugs.
clang-format: a source code (re) formatter.lldb: a debugger.A debugger is a program that allows you to control and view internal details of your program. You can pause execution, view or change variables, and see source code. As the name implies, the tool is usually used to help find and fix bugs.
There are many other tools in the Clang suite, but these are the ones you’ll interact with most often.
Clang is the default compiler on MacOS and is an option on most Linux based systems.
- Doctest
doctest is a fast C++ testing framework based on the popular Catch Unit Test framework. Most labs use doctest to assess your work as you progress through the lab.
- GCC
The GNU Compiler Collection (GCC) provides a tooling infrastructure for C, C++, FORTRAN, and a few other languages. For our purposes GCC provides:
gcc: a C compilerg++: a C++ compilergdb: a debugger.
GCC is the default compiler for most Unix and Linux based systems.
- Git
Git is a distributed version-control system for tracking changes in source code during software development. It is designed for coordinating work among programmers, but it can be used to track changes in any set of files.
- Make
The
makeprogram is a tool used to help make things. Using make we define targets in a text file and each target runs a recipe. Using targets and recipes in combination allows make to perform many complex tasks automatically.
On Linux based systems these tools work together like this:
We use
gitto download the latest copy of our code.We use
CMaketo create our build files, which are generally Makefiles.Once the Makefile has been created, we use
maketo perform tasks. The simplest commandmakewill try to build all the software in the current directory.Make will use either
gccorclangto actually compile code.Test cases are written using the
doctestlibrary and build usingmake.
1.3.1. How to access the Mesa Server¶
All projects and some of the lab assignments are required to be handed in on the
San Diego Mesa College server buffy.
Access is only available using a secure shell client program (ssh).
There are a few ways to access the server using ssh.
Unless you have a very old computer, then you already have ssh installed.
Open Git Bash, or a terminal window, or Power Shell, depending on your operating system. Then type the following in the GIT Bash to connect to the server:
ssh fireNN@209.129.16.61
where fireNN* is the user name assigned to you by the instructor.
1.3.2. For the impatient: A quick summary¶
Lab build files are generated using CMake. Once you have a build file generated for your particular environment, then you may compile the software and run tests.
Note
All of these steps are demonstrated on a *nix style operating system: GNU/Linux, Unix, MacOS, or Cygwin on Windows.
It also assumes you have already cloned your assignments repository.
First, open a terminal since all of the command that follow are typed on the command line.
Login to the Mesa server using
ssh.Once logged in, change directory to the folder containing a lab
For example:
cd cisc187-sp23-fire40/lab01-hello
Your fire number and semester will be different.
If you do not have a directory starting with
cisc187-in your home directory then clone your repository.Create a new directory to hold the build files and have
cmakegenerate the makefiles:# make a directory to store build output and configure mkdir build cd build cmake ..
You only need to do this step once when you make the build directory initially.
Now you can build the project:
make
and run the tests
make test
That it!
There are many ways to run cmake and steps 4 and 5 above are what you commonly see on the internet. One alternative is:
# make a directory to store build output and configure cmake -S /path/to/lab01-hello -B build # build the project cmake --build build # run the tests cmake --build build --target test
This video demonstrates these steps and shows what normal results should look like.
Most of the time you’ll just be compiling code and running lab tests:
cd build
make
make test
The make target test runs all the tests.
Usually when working on a lab, you just want to compile and test that step.
All labs are ‘chunked’ into steps with a separate test program to test it.
You can compile a single test step by referring to the numbered lab step, for example:
make step1
You can run a single test using either the make target provided
or by running the test using the ctest program provided by CMake.
for example:
test/step1
ctest -R step1
Both of these commands return the exact same output.
1.4. Compiling code on your local computer¶
The following sections describe briefly how to get started with a local development environment, if you wish. One of the primary motivations for building locally is to avoid a persistent internet connection running your SSH session.
If you have bad or intermittent internet connectivity, then this section is for you.
If you plan to use the Mesa server, then you can ignore the rest of this section.
As with all things C++, you have choices. The options described here do not represent all of the many ways one might build C++ programs locally, but are common choices on Windows and MacOS machines.
In most cases, you still need to install git and CMake.
This book does not explain how to install these IDE’s. Use the documentation provided with your IDE for that.
1.4.1. Compiling using the CISC187 Docker image¶
Use git to clone your assignments repository to your computer.
The CISC187 Docker image provides an environment much like the development environment on the Mesa server, but locally. The main difference between the docker image and the Mesa server is that the compilers on the docker image are much newer and include support for up to some C++20 features.
Currently, two compilers are installed on the image:
GCC 14
Clang 17
along with support tools, debuggers, vim plugins, and checking scripts that are installed on the Mesa server.
In order to use the docker image, you first need to install docker for your operating system.
Note
Windows operating system requirements
Windows 10 Professional or Enterprise is required for Docker on Windows using Hyper-V.
Docker uses a hypervisor with a VM, and the host server (your computer) must support virtualization. Since older Windows versions and Windows 10 Home edition do not support Hyper-V.
For Windows Home or Education builds running under WSL2 is an option. See the install documentation for details.
In any Windows build at least 4GB available RAM is recommended.
Once docker is installed, open a Terminal window, or on Windows, a Powershell terminal and type:
docker pull dparillo/cisc187
This command will download the CISC187 docker image and make it available to run.
To run the docker image on windows type:
docker run --rm -it -v C:\Path\To\Source\Directory:/mnt/cisc187 dparillo/cisc187
Note
An important thing to notice is when mounting a volume with -v
on Windows, the Windows part, left of the : uses Windows
Path separator characters (\), and on the Linux side, Linux
Path separator characters are used (/).
The Windows file path must include the drive letter.
The same command on Mac or Linux:
docker run --rm -it -v /path/to/source:/mnt/cisc187 dparillo/cisc187
Meaning of these options:
--rm:Automatically remove the container when it exits. There is no need to save it. It is useful to think of docker containers as applications that perform some task and clean up when finished.
One of the powerful things about this is that it is impossible to damage or corrupt your development environment. If you think you did something bad, exit the container and restart.
-i:Keep STDIN open even if not attached. Instead of the short
-i, you can use--interactive.-t:Allocate a pseudo TTY. This allows you to communicate with your docker container in the window where you started it. Instead of the short
-t, you can use--tty.-v:Bind mount a volume from the local computer onto the host. The general syntax is
-v /absolute/local/path:/absolute/container/pathInstead of the short-v, you can use--volume.The idea here is that your source code is never really inside the docker container. Your source code is separate, but visible to the running container.
The container mount point was not chosen at random.
The container is set up with /mnt/cisc187 as the WORKDIR.
When the container starts, you start in this directory.
The run command has many more options available and docker has many more commands other than the run command, but this is all you need to know to compile assignments.
Once the CISC187 docker container is running you are ready to compile an assignment. Builds are exactly the same as on the Mesa server:
mkdir build
cd build
cmake ..
make
make test
1.4.2. Compiling with Visual Studio¶
In this course you need to be using Visual Studio 2022 at a minimum to complete all the assignments.
In order to enable CMake integration with Visual Studio ensure you have the additional C++ CMake tools for Windows installed.
Use git to clone your assignments repository to your computer. Now you are ready to compile an assignment.
These instructions describe how to build software using the Visual Studio Graphical User Interface (GUI).
Open the windows file explorer and go to the location where you cloned your repository.
Right-click on the lab you want to build, for example
lab01-hello.Do not open the entire cloned repository.
Select ‘Open in Visual Studio’
These instructions describe how to build software using the Using the Visual Studio command line
Create a directory named build adjacent, but not in your source directory.
Open the Visual Studio Developer prompt. cd into the build directory created in the previous step.
Type cmake ..
This should create a standard Visual Studio solution that you can run from the command line or the IDE.
Type MSBuild lab1.sln to build all projects in the Debug configuation
Type ctest -C Debug to run all tests
To remove all executable files:
MSBuild lab1.sln -target:Clean
MSBuild lab1.sln -t:Clean
To build a single test:
MSBuild lab1.sln -t:step1
To build all files in Release configuration, without any Debug symbols:
MSBuild lab1.sln -p:Configuration=Release
# run tests
ctest -C Release
If this doesn’t work, try the instructions on the Microsoft site
1.4.3. Compiling with Code Blocks¶
Use git to clone your assignments repository to your computer. Now you are ready to compile an assignment.
Create a directory named build and open CMake GUI.
Select ‘Browse Source’ and select the folder containing the lab you want to build.
Select ‘Browse Build’ and select the build folder.
In the lower left corner, select ‘Configure’ and select ‘CodeBlocks - MinGW Makefiles’ from the list of available generators.
Leave the radio selections alone and press ‘Finish` when done.
Campus windows computers may complain about a sh.exe program in your path outside of CodeBlocks. To fix this error:
Delete the CMake variable CMAKE_SH in the variables list.
Press ‘Configure’ a second time.
Press ‘Generate’. When finished (“Generating done”) close CMake GUI.
Open the generated “CBP” file in CodeBlocks. It should be in the build folder you pointed at in step 3.
Build the ‘all’ target to compile and link programs and tests. Test cases must be run individually - there is no target to run all the tests.
1.4.4. Compiling with Xcode¶
Use git to clone your assignments repository to your computer. Now you are ready to compile an assignment.
Open a terminal in the directory containing your lab, then:
mkdir build
cd build
cmake -G Xcode ..
Open the Xcode project and build as usual.
1.4.5. Compiling on Linux¶
Use git to clone your assignments repository to your computer.
You’ll need to install a C++ tool chain, the details tend to vary by distribution, however, most Linux distributions have good documentation for installing C++ tools. The only thing you should verify is that your distro has a modern version of a C++ compiler (C++14 at a minimum) available. The GNU Compiler Collection (GCC) or Clang are preferred.
Once you have a tool chain installed, use git to clone your assignments repository to your computer. Now you are ready to compile an assignment.
The process is exactly the same as on the Mesa server. Open a terminal in the directory containing your lab, then:
mkdir build
cd build
cmake ..
make
make test
1.4.6. Which option should I choose?¶
There are a lot of options and the choices can be confusing. The short answer is that there is no wrong choice. Also, you can change you mind at any time and even shift from one compile option to another as you prefer.
So how are these options really different from each other?
The I in IDE stands for integrated They frequently include a large collection of tools to help with many tasks professional programmers encounter often.
For this reason they tend to be large and use a fair amount of CPU and memory.
Accessing a remote server like buffy requires minimal CPU and memory locally. Most of the resources you are using are on the remote server. It is also the easiest to access. All the software you need is already installed on the server. You only need an ssh client.
The main drawbacks are:
You have no control over the environment - you don’t own the server.
Using the remote server requires good internet. If you lose your internet for any reason, then you will lose your connection.
Docker blends the two previous choices. You get a local server separate from your computer that has everything you need installed. It uses less resources than a typical IDE and if needed you can limit the resources it uses and like a local IDE, does not require persistent internet to work. Also, if you want you can modify the docker image and make your own custom version.
The main drawbacks are:
After installing Docker there is anew persistent service running on your computer.
It is still not a real replacement for an IDE.
This decision chart may help.
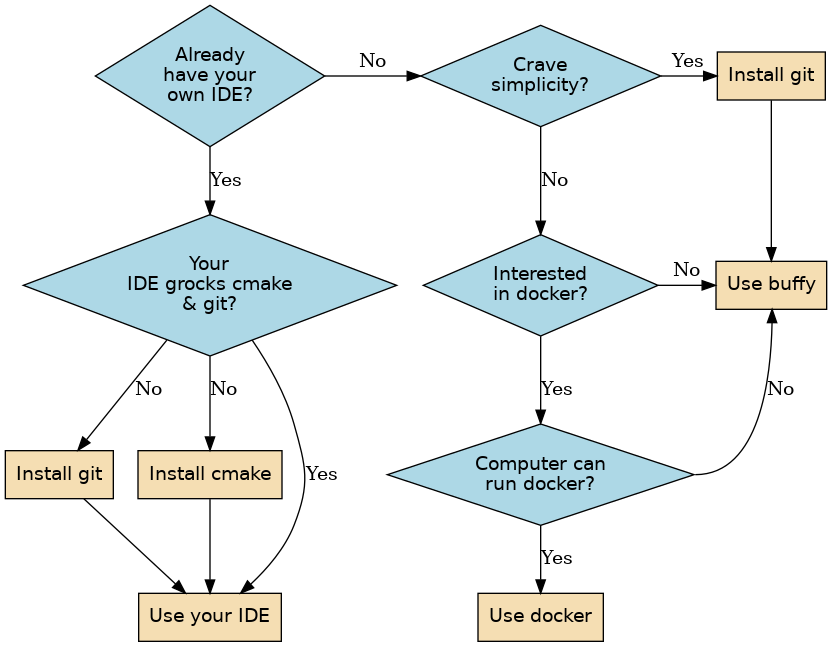
More to Explore